
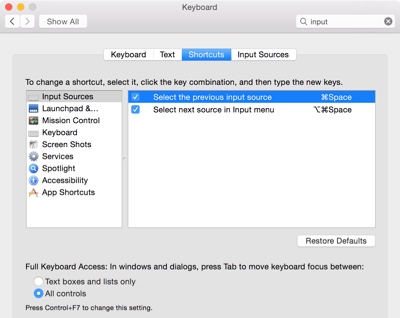
Therefore, to add a keyboard shortcut to that item that would work consistently, you would need to add the same shortcut twice, once for "Add Link." and again for "Edit Link.". item under the Edit menu can sometimes change its title to become Edit Link.

For such items, you may need to assign the same keyboard shortcut for each of their possible names. Some menu items change names depending on the context. (If the shortcut still doesn't work, you should ensure that the shortcut you assigned isn’t one reserved by the system.) Tips Menu titles that change dynamically In that case, you can either pick a different shortcut, or you can locate the menu item with which it clashes and go through the above process again to assign a different shortcut to the clashing menu item. If you find that the shortcut you assigned doesn't work, or does something unexpected, it may be that the keyboard shortcut you chose is already assigned to a different menu item. Note that keyboard shortcuts on macOS work by scanning the menus from left-to-right looking for a menu item matching the shortcut pressed. When you return to Scrivener, the new keyboard shortcut should be up and running. Repeat steps 4 through 7 for each keyboard shortcut you'd like to add, and then you can close System Preferences when you're done.

Click on the "+" button, and from the pop-up window that appears, select "Scrivener" from the Application dropdown menu.From the left-hand menu, select the "App Shortcuts" option.You should already be under the "Keyboard" section of System Preferences.Under Scrivener > Preferences > Corrections, click the "System Text Preferences." button to open the macOS System Preferences app.So, if you would like to change the key combinations assigned to commands in the Scrivener menus, or if you want to add a keyboard shortcut to a command that doesn’t have one, here's how: Fortunately, the ability to change or assign keyboard shortcuts to menu items is built right into macOS itself, although it’s easy to miss. There may be certain menu items that you find yourself using a lot for which there is no keyboard shortcut, or for which you find the keyboard shortcut overly convoluted.


 0 kommentar(er)
0 kommentar(er)
